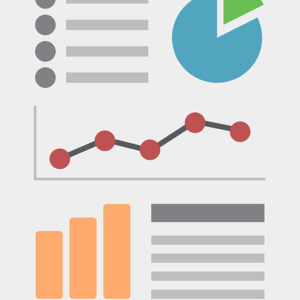Vous êtes peut-être sysadmin ou développeur, cette outil peut vous être très utile. Je l’ai utilisé par le passé et je l’utilise toujours.
Au lieu d’avoir une dizaines de clés USB bootable sur différents OS, avec des logiciels tels que Rufus, arrêtez tous et passez à E2B, croyez moi ça vaut le coup, passez au multiboot !
Et si vous n’êtes toujours pas convaincu alors lisez cette article !

Easy2Boot c’est quoi ?
Easy2Boot est un logiciel qui vous permet de créer des clés USB multiboot ce qui signifie qu’elle peut contenir plusieurs images (ISO, VHD etc…) de vos OS.
Si installer des OS est une tâche récurrente pour vous alors cette solution va vous permettre de faciliter votre travail.
Prérequis Matériel
Je vous conseille de vous acheter une clé USB avec un espace de stockage assez conséquent dans l’idéal supérieur ou égale à 64 Go.
Voici un exemple de clé USB que vous pouvez vous procurer sur Amazon : Clé USB recommendé
Il faudra aussi formater votre clé USB au format FAT32.
Comment utiliser Easy2Boot et créer sa première clé USB multiboot ?
Alors c’est bien beau tout ça mais comment j’utilise cette solution logicielle. La première étape est de se rendre sur le site officiel du logiciel : https://easy2boot.xyz/
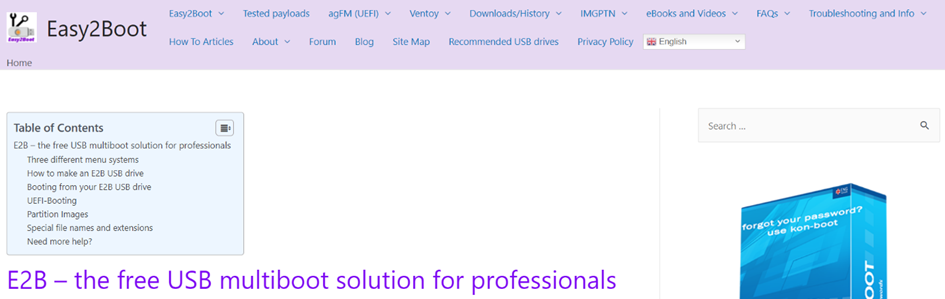
Ensuite télécharger le logiciel (Lien recommandé sur le site) : Easy2Boot
Exécuter le fichier .exe, il se peut que vous ayez un avertissement qui s’affiche ignorez le et cliquez sur « Éxécuter quand même ».
Un répertoire au nom de « E2B » va être créer sur votre Bureau

Entrez dans le répertoire et cliquer sur l’exécutable, vous devrez voir apparaître une fenêtre d’installation…
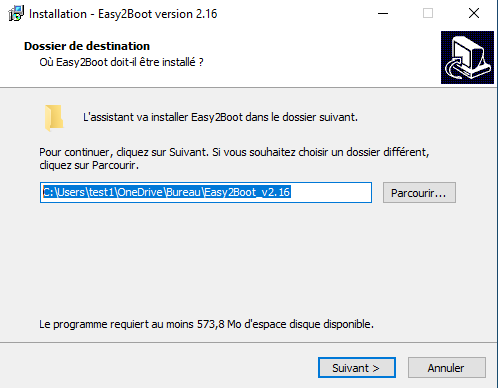
Sélectionnez le répertoire dans lequel vous voulez installer E2B (je vous recommende de l’installer sur votre Bureau) et cliquez Suivant
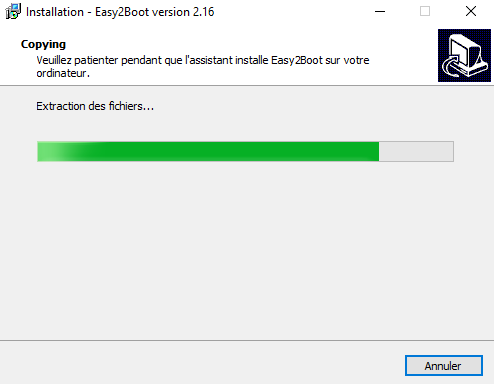
Attendez que l’installation se finisse.
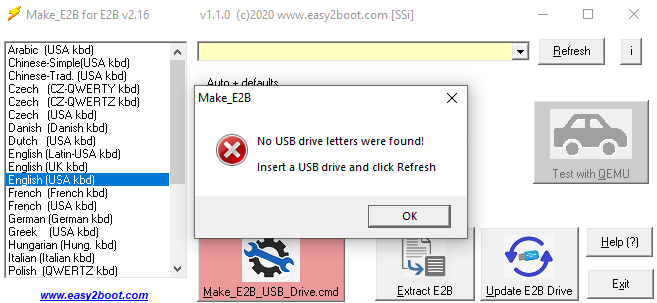
Lorsque l’installation se termine la fenêtre de l’application devrait s’afficher avec un message vous informant qu’aucune clé USB n’a été trouvé c’est tout à fait normal si votre clé USB n’est bas branché.
Branchez votre clé USB et cliquez sur OK.
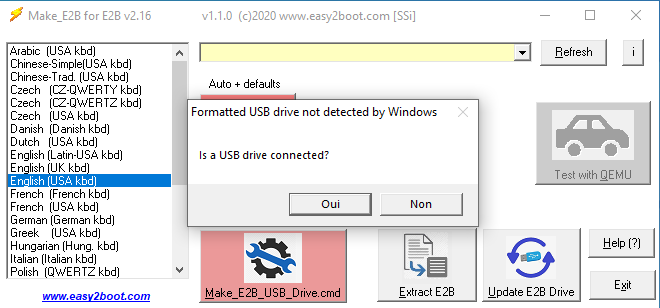
Cliquez Oui
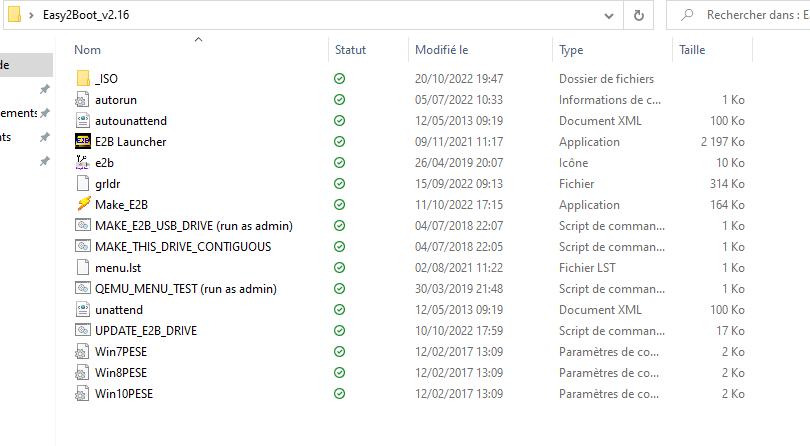
Voilà à quoi ressemble le contenu du répertoire E2B une fois installé correctement, ça fait beaucoup de fichiers ici ce qui va nous intéresser ce sera le répertoire « _ISO« , le fichier .bat « MAKE_THIS_CONTIGUOUS« , et enfin le launcher « E2B_Launcher« .
_ISO : Ce répertoire contiendra tous vos images (ISO, WIM, EFI, VHD, etc…)
Voici l’arborescence du répertoire :
- _ISO\MAINMENU
- _ISO\ANTIVIRUS
- _ISO\BACKUP
- _ISO\DOS
- _ISO\LINUX
- _ISO\UTILITIES
- _ISO\UTILITIES_MEMTEST
- _ISO\WIN
- _ISO\WINPE
- _ISO\WINDOWS\
MAKE_THIS_CONTIGUOUS : Ce fichier .bat rend tous les fichiers contigus. Ce script est à exécuté si vous ajoutez ultérieurement de nouveaux fichiers image (ISO etc…).
E2B_Launcher : C’est un utilitaire qui vous permet de configurer E2B.
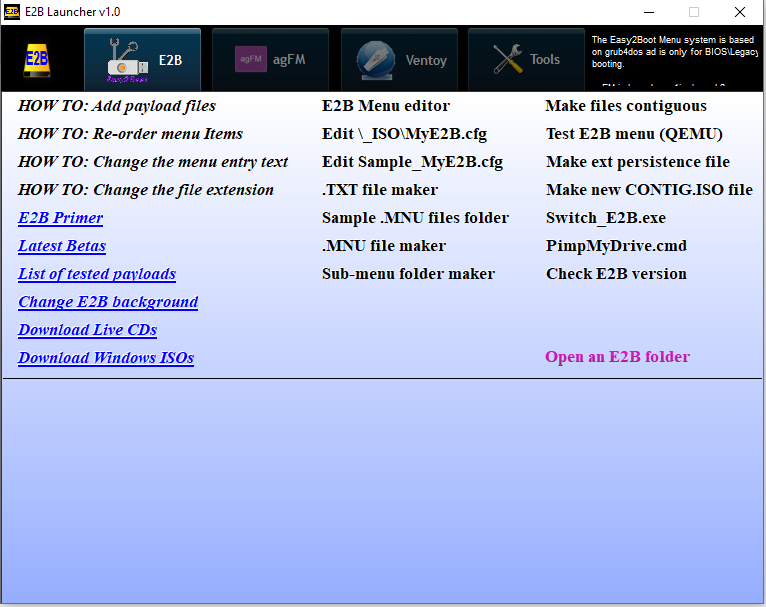
Revenons à notre interface E2B afin de rendre notre clé bootable, si votre clé USB n’est toujours pas reconnu par le logiciel cliquez sur le bouton Refresh.
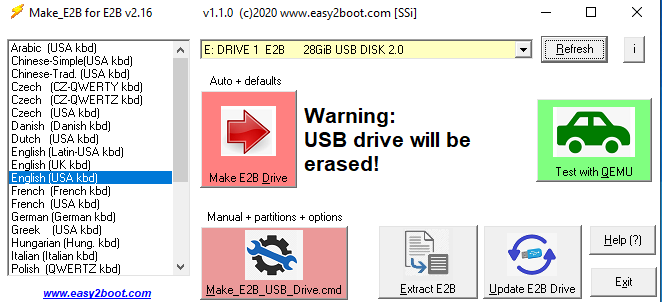
Cliquez ensuite sur le bouton Make E2B Drive afin de démarrer le processus.
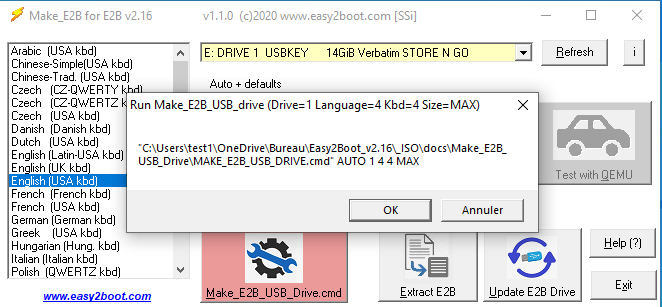
Cliquez OK
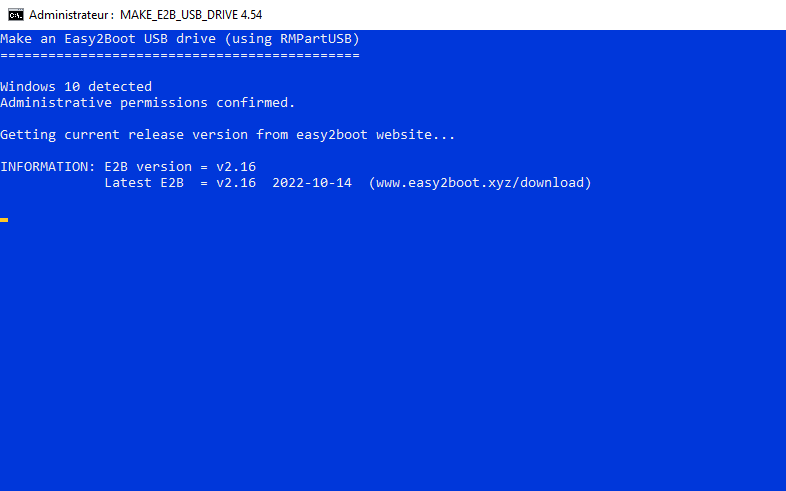
Une session CMD s’exécutera, patientez le temps qu’une fenêtre s’affiche.
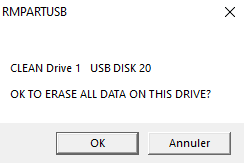
Dans la fenêtre qui suit cliquez OK.
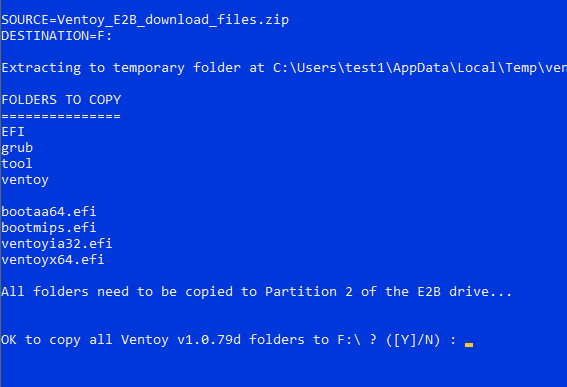
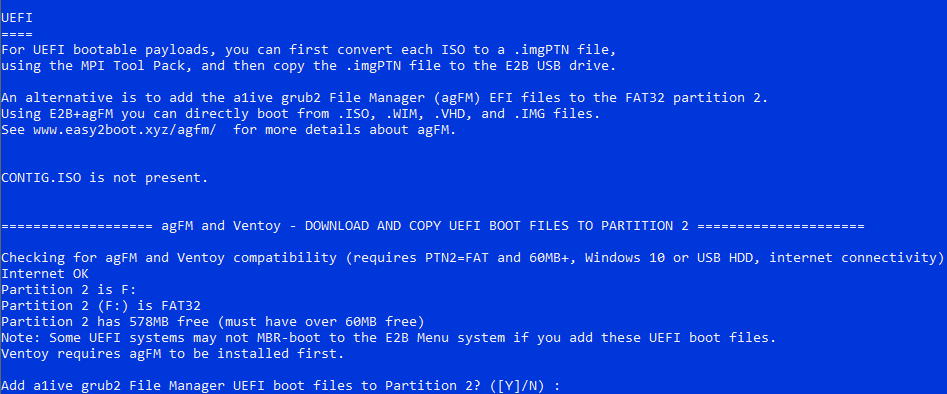


Une fois l’installation du programme E2B sur votre clé USB terminé cliquez sur le bouton ENTRER.
Télécharger vos images, ou bien copiez les images que vous avez déjà dans les répertoires respectifs.
Pour mon cas j’ai un fichier .ISO de la distrib Ubuntu, le fichier se situera dans le répertoire « _ISO/LINUX«
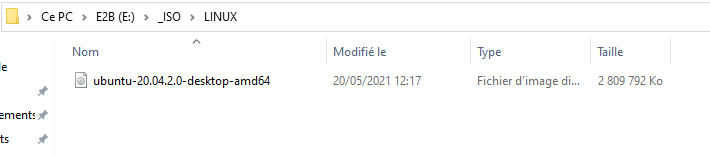
Maintenant il faut tester démarrer votre machine et booté sur votre clé USB, voici une liste exhaustif des touches pour accéder au BIOS :
ACER: Esc, F9, F12
APPLE: Option/Alt key
ASUS: Esc, F8
COMPAQ: Esc, F9
DELL: F12
EMACHINES: F12
HP: Esc, F9
INTEL: F10
IBM LENOVO: F12 (Fn+F12), F10, F8
NEC: F5
PACKARD BELL: F8
SAMSUNG: Esc, F12
SONY: F10, F11
TOSHIBA: F12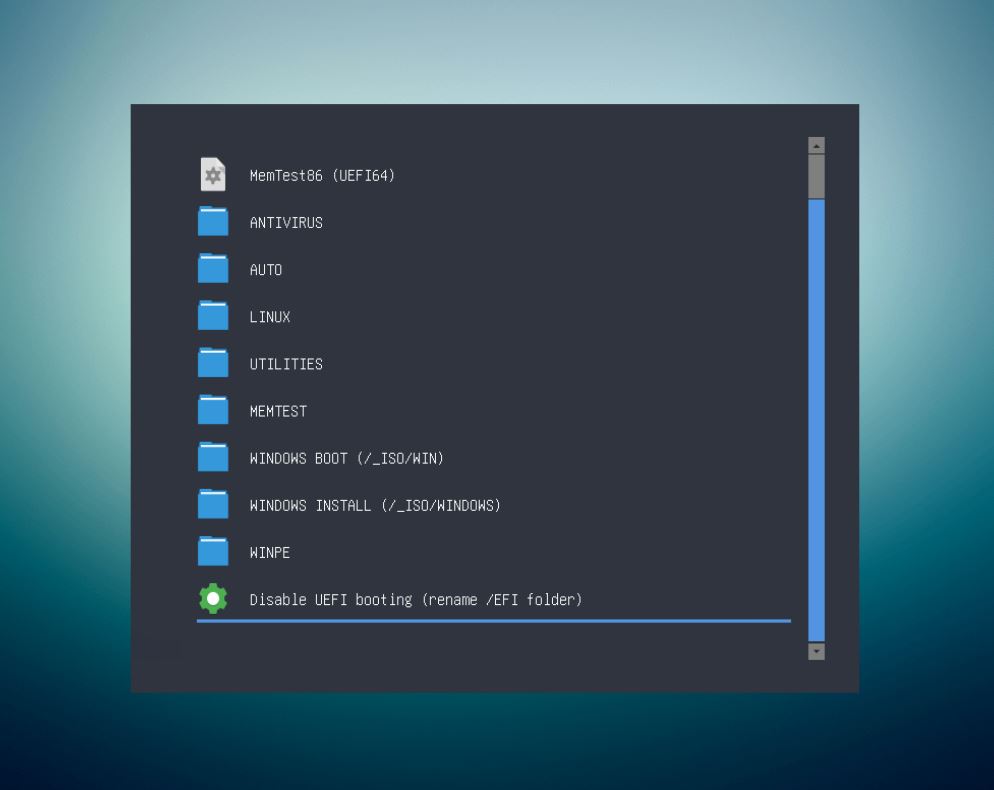
Une fois booté vous devrez avoir un affichage similaire naviguez à votre fichier image et lancer l’installation!
Félicitations! Vous avez fini de préparer votre clé USB bootable E2B.
LAZY BONUS :
Ce n’est pas très utile à savoir mais si vous aimez bien « bidouiller », vous pouvez personnaliser l’interface E2B lors du Boot en exécutant le programme E2B_Editor

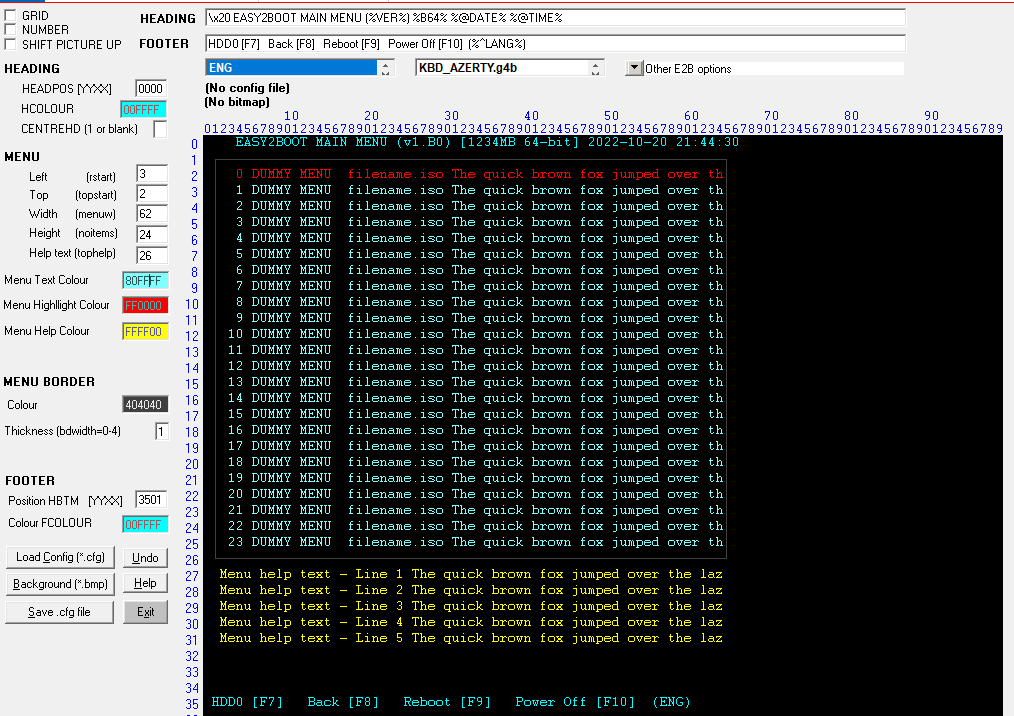
Je ne pousserai pas ce sujet, à vous de vous amuser à personnaliser votre interface :D.